2025. 2. 12. 11:30ㆍ정보-1
"인터넷이 느려졌을 때 공유기를 재부팅해 보세요!" 📡
하지만, 단순한 재부팅만으로는 속도 문제가 해결되지 않는 경우가 많습니다. 🤔
Wi-Fi 속도가 느려지는 가장 큰 이유 중 하나는 ‘채널 간섭’ 때문입니다. 📶
이웃집 Wi-Fi와 같은 채널을 사용하면 신호가 충돌하면서 속도가 저하될 수 있습니다.
📌 이 글에서는 Wi-Fi 채널을 변경하여 속도를 최적화하는 방법을 쉽게 알려드릴게요!
✔️ Wi-Fi 채널 개념부터 채널 변경 방법, 최적 채널 찾는 방법까지 완벽 정리!

✅ Wi-Fi 채널이 속도에 영향을 주는 이유
Wi-Fi는 공유기가 특정 주파수(2.4GHz & 5GHz)를 통해 데이터를 전송하는 방식입니다.
하지만 여러 개의 Wi-Fi가 같은 주파수를 사용하면 신호 간섭이 발생하여 속도가 저하될 수 있습니다.
📡 Wi-Fi 주파수 대역
Wi-Fi는 2.4GHz와 5GHz 대역으로 나뉩니다.
| 주파수 | 특징 | 속도 | 장애물 통과 | 간섭 가능성 |
| 2.4GHz | 범위 넓음 | 느림 (최대 600Mbps) | 장애물 잘 통과 | 간섭 많음 |
| 5GHz | 범위 좁음 | 빠름 (최대 2.4Gbps) | 장애물 약함 | 간섭 적음 |
💡 즉, 2.4GHz는 먼 거리에서도 잘 연결되지만 속도가 느릴 수 있고, 5GHz는 속도가 빠르지만 장애물 영향을 많이 받습니다!
🎯 Wi-Fi 채널 변경하면 속도가 빨라지는 이유
Wi-Fi 속도가 느려지는 이유 중 하나는 주변 Wi-Fi 신호와 같은 채널을 사용할 때 간섭이 발생하기 때문입니다.
✅ 이웃집 Wi-Fi와 같은 채널을 쓰면 신호 간섭 발생 → 속도 저하
✅ Wi-Fi 신호가 겹치지 않는 최적의 채널을 선택하면 속도 개선
📌 Wi-Fi 채널을 변경하면?
✔️ 간섭을 줄이고 인터넷 속도를 향상시킬 수 있음
✔️ Wi-Fi 연결이 안정적으로 유지됨
✔️ 영상 스트리밍, 온라인 게임에서 끊김 감소
💡 즉, 채널을 바꿔주는 것만으로도 Wi-Fi 속도를 향상시킬 수 있습니다! 🚀


공유기 재부팅만 해도 인터넷 속도가 빨라질까?
"인터넷이 느려지면 공유기를 껐다가 다시 켜보세요!" 🔄이 말, 많이 들어보셨죠? 😲 공유기를 재부팅하면 실제로 속도가 빨라질까요? 아니면 그냥 기분 탓일까요?사실, 공유기 재부팅은 인터
ju22.tistory.com
🔥 Wi-Fi 최적 채널 찾기 & 변경 방법
📌 1️⃣ 현재 Wi-Fi 채널 확인하는 방법
Wi-Fi 채널을 변경하기 전에, 현재 사용 중인 채널과 주변 Wi-Fi의 간섭 상태를 확인해야 합니다.
✅ Windows에서 Wi-Fi 채널 확인 방법
- Windows + R 키를 누르고 cmd 입력 후 Enter
- 아래 명령어 입력
netsh wlan show networks mode=bssid- 사용 중인 Wi-Fi의 BSSID(SSID)와 채널(Channel) 확인
✅ 스마트폰에서 Wi-Fi 채널 확인 방법
📱 Wi-Fi Analyzer (Android)
- "WiFi Analyzer" 앱 다운로드 후 실행
- 주변 Wi-Fi의 채널을 확인하고 사용자가 적은 채널 선택
📌 2️⃣ 최적의 Wi-Fi 채널 선택하기
Wi-Fi 채널은 2.4GHz와 5GHz에서 각각 다르게 설정됩니다.
✔️ 2.4GHz 채널 최적화
- 2.4GHz는 1, 6, 11번 채널 중 하나를 선택 (서로 간섭 없음)
- 이웃집이 6번 채널을 많이 쓰면 1번이나 11번 선택
✔️ 5GHz 채널 최적화
- 5GHz는 36, 40, 44, 48번 채널이 속도가 빠름
- DFS(Dynamic Frequency Selection) 채널(52~144번)은 속도는 빠르지만, 레이더 간섭 발생 가능
📌 3️⃣ 공유기 관리자 페이지에서 채널 변경하기
이제, Wi-Fi 채널을 직접 변경해 보겠습니다.
✅ Wi-Fi 채널 변경 방법
- 웹 브라우저를 열고 공유기 관리자 페이지 접속 (192.168.1.1 또는 192.168.0.1)
- 로그인 (기본 ID/PW: admin/admin 또는 공유기 뒷면 참고)
- "무선 설정" 또는 "Wi-Fi 설정" 메뉴 이동
- 2.4GHz & 5GHz 채널 변경
- 2.4GHz → 1, 6, 11번 중 선택
- 5GHz → 36, 40, 44, 48번 중 선택
- 변경 사항 저장 후 공유기 재부팅
💡 Wi-Fi 채널을 변경한 후 속도가 개선되었는지 Speedtest로 확인하세요!
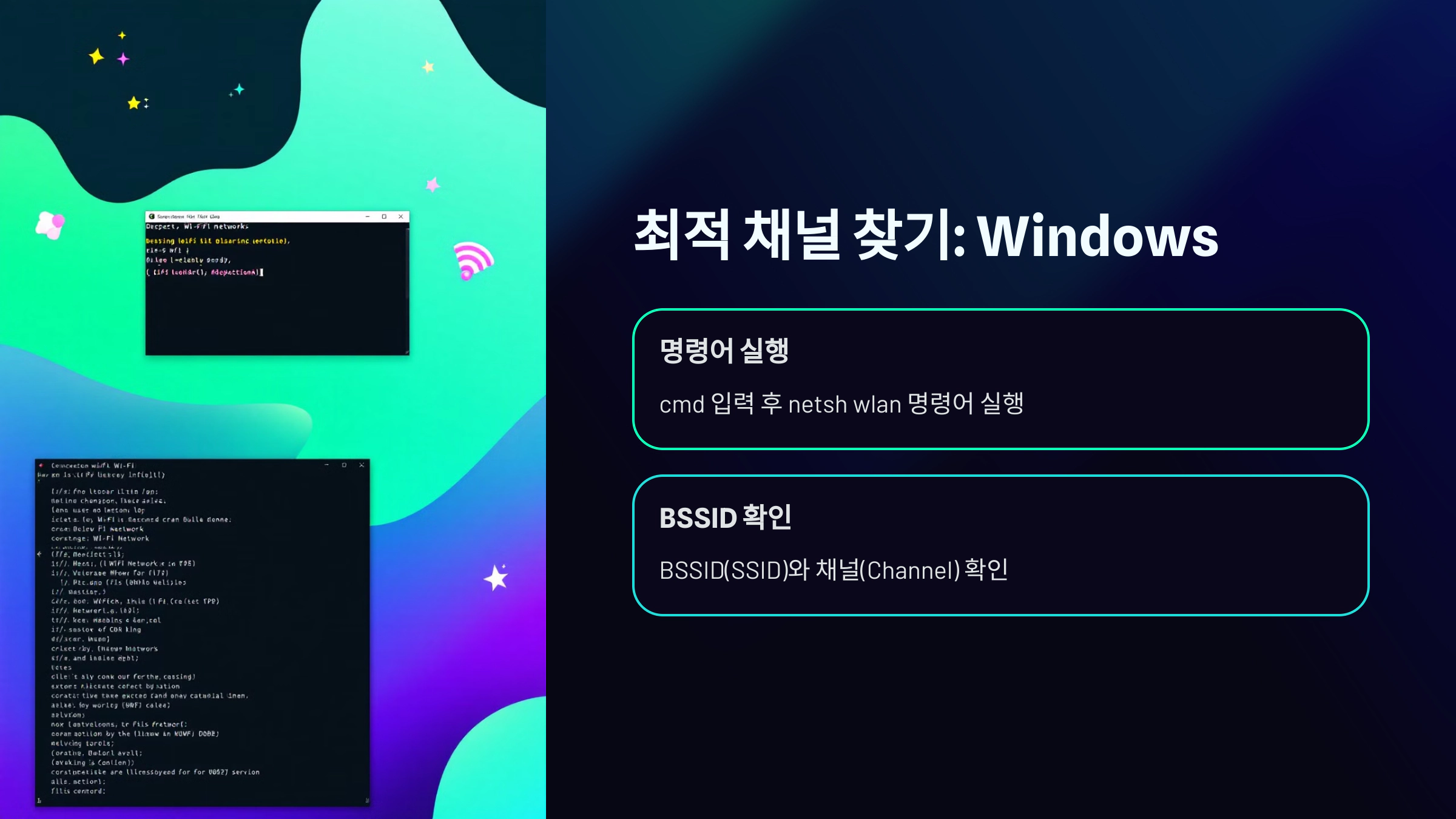
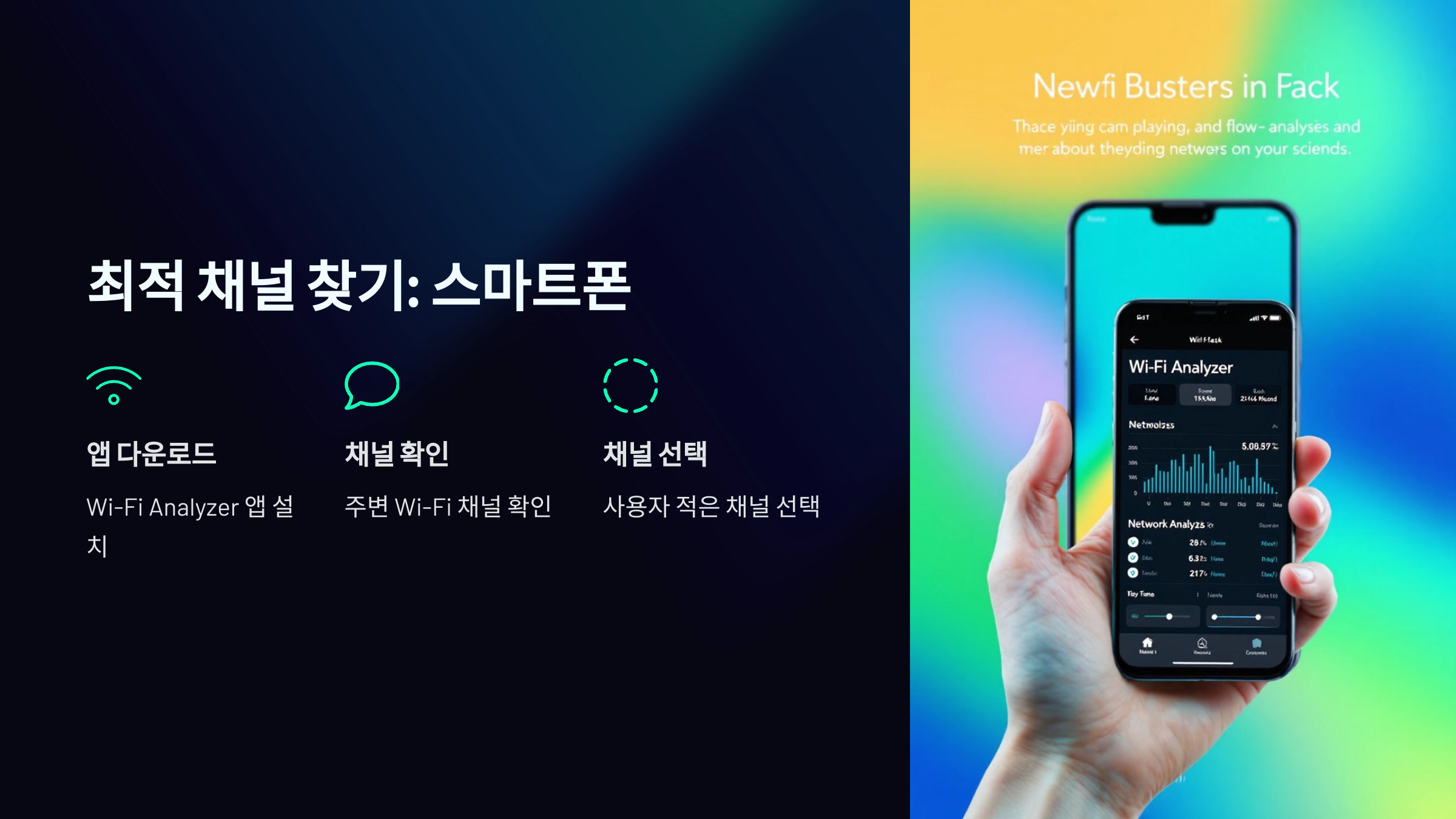
🚀 Wi-Fi 속도를 더 빠르게 하는 추가 최적화 방법
Wi-Fi 채널을 변경해도 속도가 개선되지 않는다면, 다음 설정도 함께 적용하면 효과가 더욱 커집니다. ✅
1️⃣ 5GHz 우선 사용 📶
- Wi-Fi 연결 시 5GHz 신호를 우선적으로 선택
- 속도가 2~3배 빨라지고, 간섭이 줄어듦
2️⃣ Wi-Fi SSID 분리 🔀
- 일부 공유기는 2.4GHz와 5GHz를 자동 전환함
- SSID(네트워크 이름)를 분리하여 5GHz에 직접 연결하면 속도 개선
3️⃣ 공유기 위치 조정 🏡
- 집 중앙, 장애물이 없는 곳에 공유기 배치
- 벽, 가구, 전자레인지, 블루투스 기기 근처 피하기
4️⃣ QoS 설정 (속도 우선순위 지정) 🎮
- 공유기 설정에서 QoS(서비스 품질) 기능 활성화
- 게임, 스트리밍 트래픽 우선 처리하여 속도 저하 방지
💡 위 설정을 함께 적용하면 Wi-Fi 속도가 더욱 향상됩니다! 🚀
Wi-Fi 속도 향상을 위한 공유기 설정법!
Wi-Fi 속도가 느려서 답답할 때, 공유기 설정을 최적화하면 속도를 최대한 끌어올릴 수 있습니다! 📶 단순히 공유기를 다시 시작하는 것만으로는 충분하지 않을 수도 있어요. 📡 이 글에서는 W
ju22.tistory.com
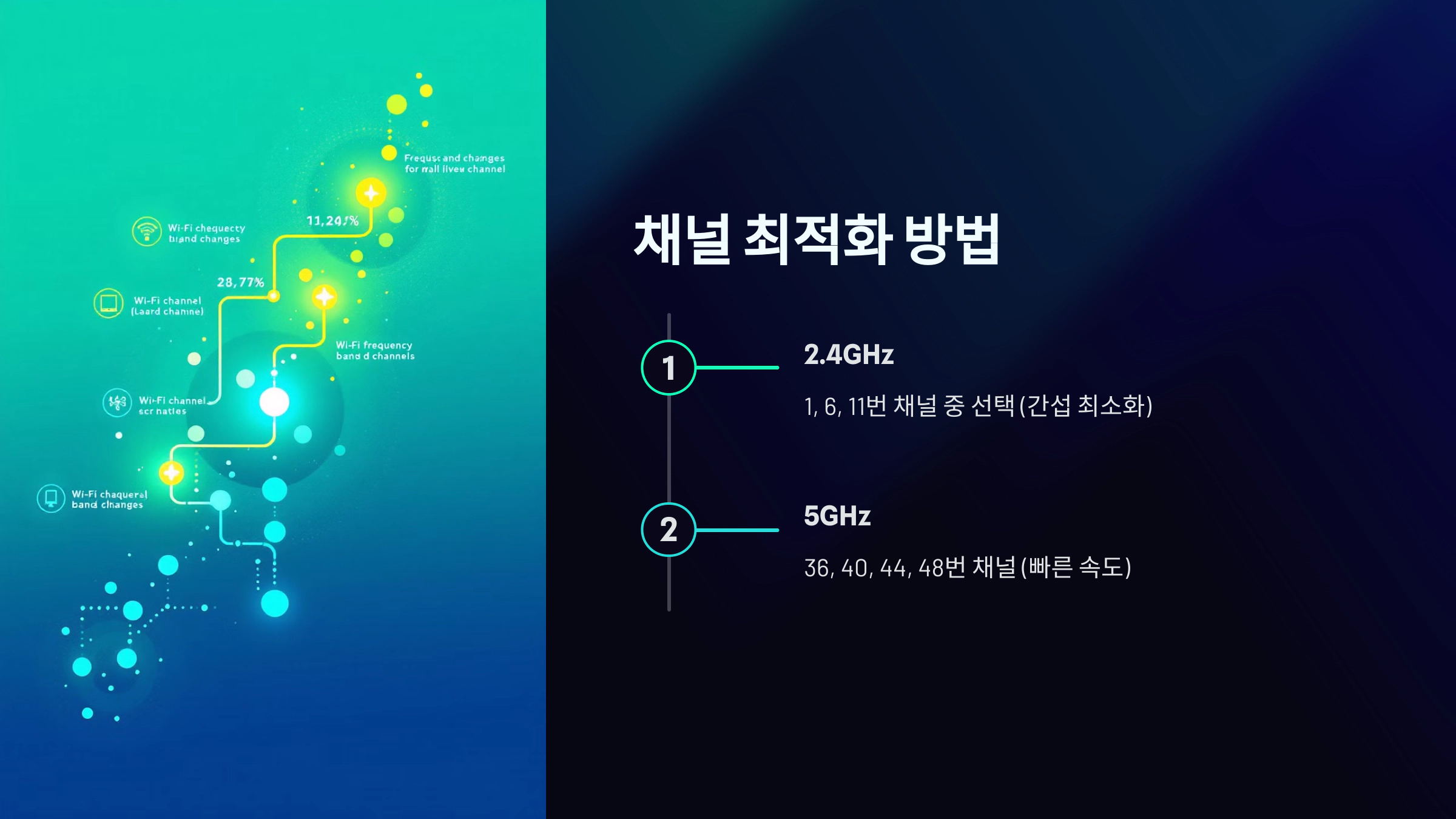
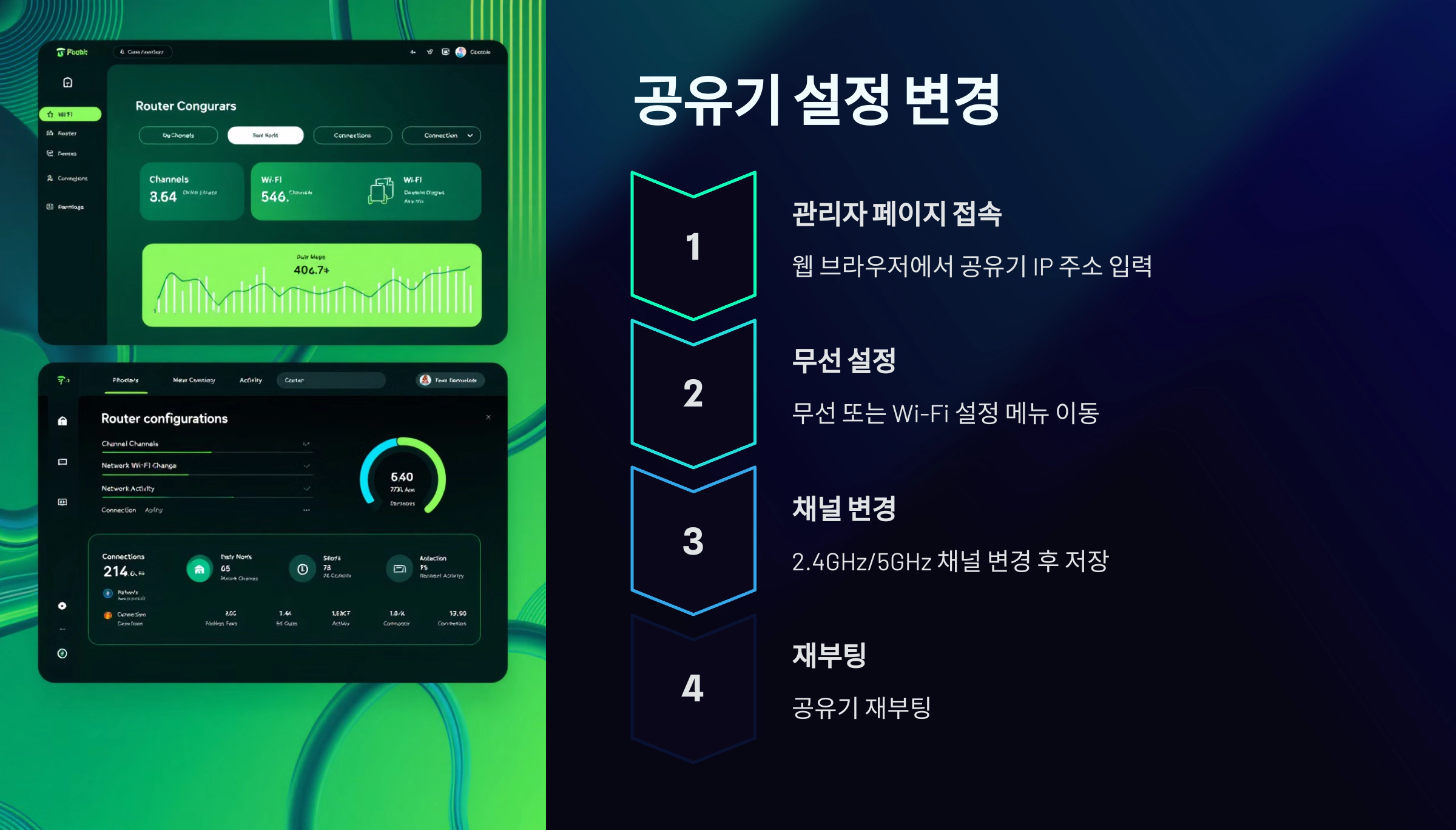
❓ 자주 묻는 질문 (FAQ)
Q1. Wi-Fi 채널을 변경하면 바로 속도가 빨라지나요?
A1.
✅ 네! 간섭이 적은 채널로 변경하면 속도가 즉시 개선될 수 있습니다.
✅ 변경 후 공유기를 재부팅하면 더 효과적입니다.
Q2. 2.4GHz와 5GHz 중 어떤 걸 써야 하나요?
A2.
✅ 5GHz가 속도가 빠르지만, 장애물에 약함
✅ 2.4GHz는 신호가 멀리 가지만, 속도가 느림
✅ 가능하면 5GHz 사용 추천!
Q3. Wi-Fi 채널을 변경했는데도 속도가 느리다면?
A3.
✅ 공유기 펌웨어를 업데이트해 보세요.
✅ Wi-Fi 증폭기(Extender)나 메시(Mesh) 시스템을 고려해 보세요.
Q4. Wi-Fi 채널을 자동으로 설정하면 안 되나요?
A4.
✅ 일부 공유기는 자동 채널 설정을 지원하지만, 수동으로 최적의 채널을 설정하는 것이 더 효과적입니다.
🔥 Wi-Fi 채널 변경은 필수!
✅ Wi-Fi 채널을 최적화하면 속도를 최대한 향상시킬 수 있음
✅ 2.4GHz → 1, 6, 11번 / 5GHz → 36, 40, 44, 48번 채널 추천
✅ Wi-Fi Analyzer 앱을 활용하면 최적의 채널을 쉽게 찾을 수 있음
✅ 공유기 위치 조정, QoS 설정 등 추가 최적화로 속도 개선 가능
💡 지금 바로 Wi-Fi 채널을 변경하고, 더 빠른 인터넷을 경험해 보세요! 🚀
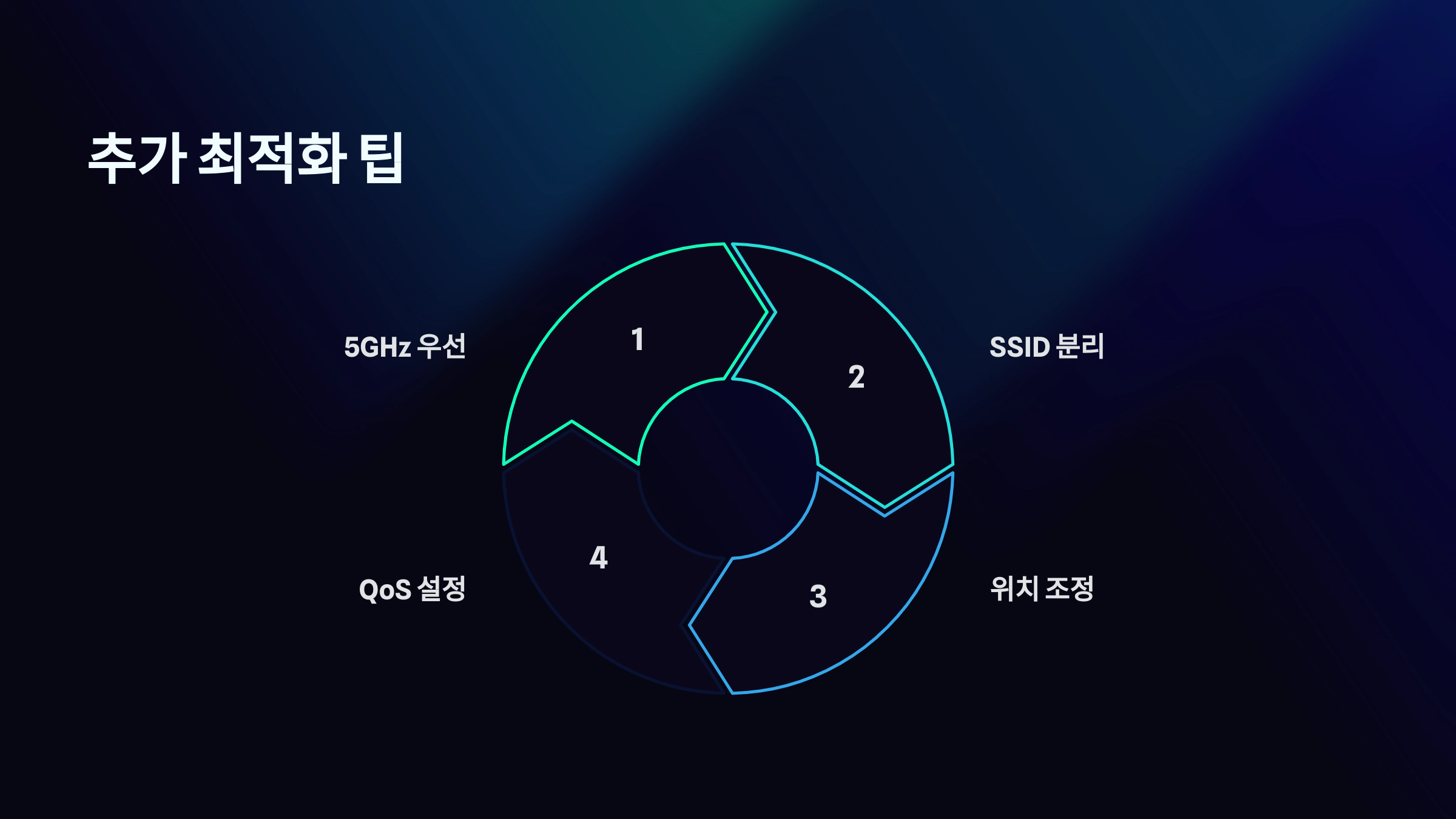
'정보-1' 카테고리의 다른 글
| 다운로드/업로드 속도 측정 시 주의할 점 (0) | 2025.02.12 |
|---|---|
| QoS 설정으로 특정 기기 속도 올리기! 인터넷 우선순위 조정하는 법 (0) | 2025.02.12 |
| 공유기 재부팅만 해도 인터넷 속도가 빨라질까? (0) | 2025.02.12 |
| 모바일 데이터 vs Wi-Fi 속도 비교 & 최적화 방법 (0) | 2025.02.11 |
| 게임과 스트리밍을 위한 최적의 인터넷 속도 (0) | 2025.02.11 |